Please complete the following review form to help prepare you for your upcoming AutoCAD Exam. if you do not know the answer to a question please ask your teacher.
https://docs.google.com/a/share.epsb.ca/spreadsheet/viewform?formkey=dGtJQkFnbXNocXhDM2psYjV3SmpFTVE6MQ
MEL Digital Arts
Welcome to M.E.LaZerte Digital Arts. On this Blog you will find assignments and examples needed to complete your work in this class.
Thursday, 20 December 2012
AutoCAD Final Project
Please see your teacher for a copy of the final project. below are the layers you should use to complete the project.
When you are finished please see your teacher to print your project in colour.
When you are finished please see your teacher to print your project in colour.
Garage Drawing
Marking Guide
2
|
Walls
|
2
|
OH Door
|
2
|
Side Door
|
2
|
Roof
|
2
|
Windows
|
5
|
Dimensions are all correct (1/2 mark for everyone
incorrect or missing) and are lined up and neat
|
5
|
All items are on correct layers
|
/20
Wednesday, 19 December 2012
Monday, 17 December 2012
AutoCAD Assignment 3
Angles
When drawing lines at an angle, you have to begin measuring the angle from 0 degrees, which is at the 3 o'clock position. If you drew a line at 90 degrees, it would go straight up. The example above (when you move your mouse over it) shows a line drawn at +300 degrees (270+30), or -60 degrees.You might not always have an obvious reference point for 0 degrees. Look at the example below and place your mouse on the image to find out the angle in question.
In this example, you are given information about the lines, but not the angle AutoCAD needs to draw the line from the start point. What you are given though, is (a) the knowledge that 0° is at the 3 o'clock position (b) the knowledge that 180° is at the 9 o'clock position and (c) the angle between 180° and the line you want to draw is 150°. With this information, you can figure out what angle you need. Here is a fool-proof way of getting the angle you need:
1.) Start at the 0° position and measure counter-clockwise (+) to 180°.
2.) From 180°, measure clockwise 150° (-)
3.) Consider that you just went +180-150 and use that as an equation: +180-150=30
Dimensions
Command
|
Keystroke
|
Icon
|
Location
|
Result
|
Text
| Text |
Home > Annotate > Single Line Text
|
Creates a single line of text
| |
Dimension
| Dim |
Many
|
Home > Annotate >Dimension > (pick one)
|
Dimensions previously drawn objects
|
Scale
| Scale / SC |
Home > Modify > Scale
|
Proportionately resizes (or scales) objects
|
Now it's time to start dimensioning your drawing. Bring up the Layer dialog box and make DIM your current layer.
This is one time when I recommend to use the icons. Dimensioning is A LOT easier this way. If you don't see your dimensioning toolbar on the screen, right click on one of your toolbar icons and check the Dimension checkbox. You'll see the toolbar appear. Close the Toolbars dialog box.
There are several different types of dimensions, here are the ones you'll be using in this lesson (Each of the dimensioning icons gives you a quick clue as to which type of dimension it will create.) The image below shows you the standard dimensioning icons. This list below shows you which dimension types are available on the Dimension tool panel.
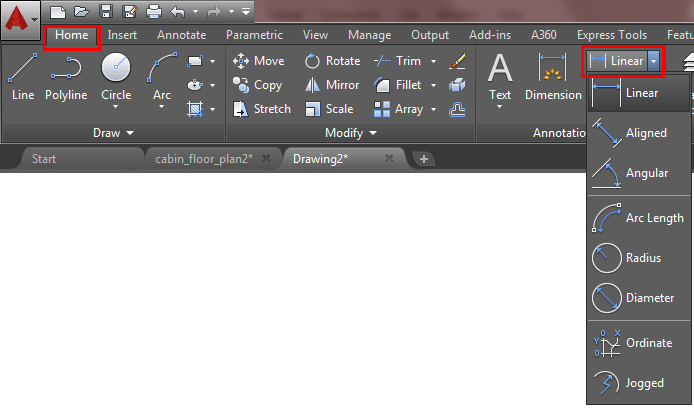
Linear dimensions are used for dimensioning either horizontal or vertical distances.
Aligned dimensions will measure the actual length of an angled line.
Radius dimensions will give you the radius of either arcs or circles.
Diameter dimensions are used on circles.
Using these skills you need to recreate the drawing below
Using these skills you need to recreate the drawing below
Assignment 2
AutoCAD Assignment 2
For this assignment you will be working with layers and the offset command
Layers should ALWAYS be created first when you begin a new project. when creating your layers you should always have a dimension layer that is the colour RED. No other layers should be red
To Create a New Layer:
Click on OK to exit the dialogue box.
To add a new layer or change layer properties through
the Layer Properties Manager dialogue box you can:
click on the Layer button
button
select the Offset button on the Drawing toolbar.
button on the Drawing toolbar.
Layers
when working on any project you should be using layers. Layers help to keep your project organized and easy to read.Layers should ALWAYS be created first when you begin a new project. when creating your layers you should always have a dimension layer that is the colour RED. No other layers should be red
To Create a New Layer:
Open the Layer Properties Manager dialogue box. , click on the New button. A layer named Layer 1 will appear in the list of layers.
While the Layer 1 name is highlighted, type a new name for the layer.Click on OK to exit the dialogue box.
To add a new layer or change layer properties through
the Layer Properties Manager dialogue box you can:
click on the Layer
ORselect Layer..., under the Format Menu.
The Layer Properties Manager dialogue box will appear.
Offset
The OFFSET command allows you to copy selected entities (lines, arcs, circles, plines or others) and place the copy at a specific distance from the original or through an existing position on another element (such as the endpoint of a line, center of a circle, etc.). An OFFSET item will be parallel or concentric to its original.select the Offset
Assignment 2
Here are the layers you need to use for this assignment
Saturday, 15 December 2012
AutoCAD Assignment 1
Drawing Tools
AutoCAD allows you to have access to a large number of commands. A general rule is that you will use 20% of the commands 80% of the time. I will start by introducing you to the most common drawing commands. When you combine these with the basic modify commands, you will be able to make elaborate drawings quite quickly.
The important thing to remember is that AutoCAD will expect you give it information in a very particular order. The most frustrating thing when you begin using this program is that you will try to do something, but AutoCAD will 'not work'. In most cases, it means that you are trying to input information at the wrong time. This is why it is very important to be in the habit of looking at the command line.
The command line tells you what information AutoCAD requires to continue.
Your first drawing assignment will be to use the drawing commands in conjunction with the co-ordinate system . This is a basic assignment, but it is very important to understand how to give the program accurate information. You will use the following commands:
Command
|
Keystroke
|
Icon
|
Location
|
Result
|
Line
|
Line / L
|
Home > LIne
|
Draw a straight line segment from one point to the next
| |
Circle
|
Circle / C
|
Home> Circle > Center, Radius
|
Draws a circle based on a center point and radius.
| |
Erase
|
Erase / E
|
Modify > Erase
|
Erases an object.
| |
Print
|
Print / Plot CTRL+P
|
Quick Access Toolbar > Print
|
Enables the Print/Plot Configuration Dialog Box
| |
Undo
|
U / CTRL+Z
|
Quick Access Toolbar> Undo
|
Undoes the last command.
|
Please recreate the drawing below. when you are finished you must print the assignment and put it on your blog. you DO NOT have to include the red dimensions.
Assignment 1
Monday, 3 December 2012
Subscribe to:
Comments (Atom)





