Angles
When drawing lines at an angle, you have to begin measuring the angle from 0 degrees, which is at the 3 o'clock position. If you drew a line at 90 degrees, it would go straight up. The example above (when you move your mouse over it) shows a line drawn at +300 degrees (270+30), or -60 degrees.You might not always have an obvious reference point for 0 degrees. Look at the example below and place your mouse on the image to find out the angle in question.
In this example, you are given information about the lines, but not the angle AutoCAD needs to draw the line from the start point. What you are given though, is (a) the knowledge that 0° is at the 3 o'clock position (b) the knowledge that 180° is at the 9 o'clock position and (c) the angle between 180° and the line you want to draw is 150°. With this information, you can figure out what angle you need. Here is a fool-proof way of getting the angle you need:
1.) Start at the 0° position and measure counter-clockwise (+) to 180°.
2.) From 180°, measure clockwise 150° (-)
3.) Consider that you just went +180-150 and use that as an equation: +180-150=30
Dimensions
Command
|
Keystroke
|
Icon
|
Location
|
Result
|
Text
| Text |
Home > Annotate > Single Line Text
|
Creates a single line of text
| |
Dimension
| Dim |
Many
|
Home > Annotate >Dimension > (pick one)
|
Dimensions previously drawn objects
|
Scale
| Scale / SC |
Home > Modify > Scale
|
Proportionately resizes (or scales) objects
|
Now it's time to start dimensioning your drawing. Bring up the Layer dialog box and make DIM your current layer.
This is one time when I recommend to use the icons. Dimensioning is A LOT easier this way. If you don't see your dimensioning toolbar on the screen, right click on one of your toolbar icons and check the Dimension checkbox. You'll see the toolbar appear. Close the Toolbars dialog box.
There are several different types of dimensions, here are the ones you'll be using in this lesson (Each of the dimensioning icons gives you a quick clue as to which type of dimension it will create.) The image below shows you the standard dimensioning icons. This list below shows you which dimension types are available on the Dimension tool panel.
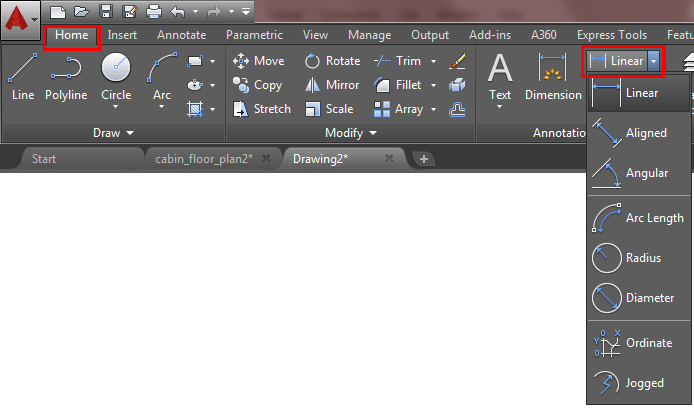
Linear dimensions are used for dimensioning either horizontal or vertical distances.
Aligned dimensions will measure the actual length of an angled line.
Radius dimensions will give you the radius of either arcs or circles.
Diameter dimensions are used on circles.
Using these skills you need to recreate the drawing below
Using these skills you need to recreate the drawing below


No comments:
Post a Comment